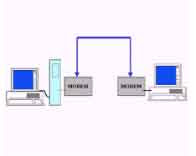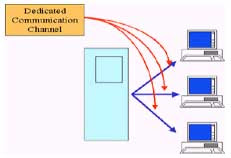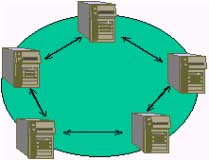Menggunakan alamat IP statis adalah hal yang baik untuk anda terapkan karena untuk memungkinkan untuk anda mengatur komputer-komputer anda agar lebih mudah yaitu dengan menetapkan masing masing komputer dengan alamat
IP dari DHCP (Dynamic Host Configuration Protocol).
Disini menggunakan cara sederhana agar setiap anda melakukan boot up setiap komputer yang menggunakan DHCP tidak selalu melakukan pengaturan kembali alamat IP karena pada dasarnya jika anda menetapkan alamat IP pada Windows adalah proses yang sama.
Berikut caranya untuk langkah pertama ini untuk anda pengguna Windows 7.
Klik pada Start menu pada kotak pencarian ketik Network anda sharing atau anda juga dapat melakukanya melalui Control panel selanjutnya pada jendela Network anda Sharing klik menu pada ”
Change adapter settings ”
Selnjutnya pada jendela baru pilih Local Area Conection klik kanan dan pilih properties, selanjutnya pada Local Area Conection
Pilih Internet Protocol Version 4 (TCP/IPv4) dan selanjutnya klik tombol Properties kemudian pilih ”
Use the following Ip Address ”
lalu masukan alamat IP address, subnet mask dan default gateway sesuai dengan setup jaringan anda, seperti pada gambar diatas untuk Use the following
DNS server address anda bisa memilih sendiri untuk, setting diatas saya menggunakan
DNS dari google, selanjutnya centang pada
Validate settings upon exit dan Klik Ok dan tutup jendela Local area Conections.
Buka jendela command prompt ketik ipconfig dan tekan Enter untuk melihat pengaturan jaringan adaptor yang telah diubah.
Menetapkan Alamat IP statis Windows Vista
Pada dasarnya untuk setting alamat IP statis pada Windows Vista sama dengan setting-an pada Windows 7
Klik start menu pada pada network klik kanan pilih Properties lalu pada jendela ” Network anda Sharing center ” anda pilih menu ” Manage menu conections ” klik kanan pada Local Area Conection pilih properties dan pilih ” Internet Protocol Version 4 (TCP/IPv4) klik properties masukan pengaturan IP anda, anda bisa mencontohnya pada pengaturan pada windows 7 hanya jika pada windows Vista tidak ada
Validate settings upon exit langsung anda Klik OK.
Menetapkan alamat IP statis pada Windows XP
Klik kanan pada My Network Places pilih Properties klik kana kembali pada Local Conections pilih properties pada kolom pilih ”
Internet Protocol (TCP/IP) ” dan klik tombol Properties dan seting IP dan DNS seperti pada Contoh diatas klik Ok dan tutup jendela Network Conections
.
Cara diatas dapat anda terapkan pada jaringan rumah agar setiap komputer mempunyai alamat IP tertentu agar setiap komputer anda dapat kelola dengan mudah.
3.Tes Koneksi Jaringan - CMD
Command Prompt bagi sebagian pengguna komputer mungkin sudah tidak digunakan lagi. Bahkan mungkin sebagian pengguna komputer baru tidak pernah tahu apa itu command prompt. Meski jarang digunakan, tetapi sampai Windows 7,
Command Prompt tetap disertakan, ini menandakan bahwa fitur ini masih sangat penting.
Perintah command prompt yang disediakan mulai windws 9x sampai windows 7 pun semakin bertambah, mulai dari yang sederhana sampai perintah kompleks untuk administrator dalam mengatasi dan menganalisa berbagai masalah. Berikut beberapa perintah dasar command prompt yang sebaiknya kita ketahui karena cukup bermanfaat.
Untuk menjalankan command prompt, bisa melalui start Menu (All Programs) > Accessories kemudian pilih Command Prompt. Selain itu bisa juga dengan cara yang lebih cepat melalui menu RUN di start menu ketikkan CMD dan tekan enter.
.
IPCONFIG
Sangat bermanfaat dalam hal koneksi internet atau jaringan. Dengan mengetikkan perintah IPCONFIG kemudian di tekan enter, akan ditampilkan alamat IP komputer kita dengan beberapa informasi tambahan seperti Gateway, SubnetMask dan lainnya. Untuk informasi lebih lengkap kita bisa mengetikkan
IPCONFIG /ALL.
Tambahan /ALL tersebut merupakan options atau parameter. Selain /ALL, terdapat beberapa parameter lainnya yang cukup bermanfaat. Untuk daftar parameter selengkapnya, silahkan ketikkan
IPCONFIG /?
PING
Seringkali ketika internet atau jaringan tidak bisa terkoneksi. Untuk mengetest koneksi internet atau jaringan, kita bisa menggunakan perintah PING dan di ikuti nama website atau alamat IP yang dituju. Misalnya sebagai berikut:
PING www.google.com
PING 74.125.235.51

Jika hasilnya Reply from…., maka koneksi jaringan atau internet bisa dikatakan OK, tetapi jika muncul tampilan Request time out, ada beberapa kemungkinan, seperti tidak ada koneksi, kabel atau jaringan bermasalah atau alamat yang dituju tidak ada atau tidak ditemukan dan lainnya.
Perintah - perintah yang digunakan dalam CMD
DIR
Perintah ini untuk menampilkan daftar file dan directory di lokasi folder yang sedang di akses di command prompt. Untuk menampilkan file dan folder yang tersembunyi, tambahkan opsi atau parameter /A setelah perintah DIR. Pastikan sebelum garis miring ada spasi, contohnya
DIR /A

Untuk mengetahui parameter atau opsi lainnya, silahkan ketikkan DIR /?
CD atau CHDIR
Perintah ini berguna untuk berpindah directory. CD dan CHDIR mempunyai fitur hampir sama, hanya saja untuk CHDIR kita bisa menuliskan lokasi folder atau file yang ada spasinya tanpa tanda petik dua. Berikut beberapa contoh perintah dan fungsinya :
CD D: untuk berpindah ke drive D:CD.. untuk berpindah ke directory diatasnyaCD\ atau CD/ untuk berpindah ke root directory (untuk windows 7/Vista). Misalnya di command prompt kita ada di C:\User\Aku>, untuk berpindah ke C:, kita bisa mengetikkan CD.. sebanyak 2 kali. Lebih singkatnya kita bisa mengetikkan CD/
Selain penggunaan seperti itu, kita juga bisa memanfaatkan fitur autocomplete nama file atau folder. Setelah mengetikkan CD kemudian di ikuti spasi dan huruf tertentu, bisa kita tekan tombol Tab (bisa berkali-kali) untuk mendapatkan fitur auto complete nama folder atau file
ATTRIB
Virus atau worm yang menyerang komputer biasanya menyembunyikan file atau folder yang ada di komputer atau flashdisk. Jika hal ini terjadi, kita bisa menggunakan perintah ATTRIB untuk menampilkan file tersebut ( termasuk untuk menyembunyikan file-filenya). Perintah berikut akan menampilkan semua file dan folder yang ada di folder yang sedang di akses di command prompt.
ATTRIB *.* -S -H -R /S /D
Informasi selengkapnya baik perintah ini atau menampilkan file tersebunyi, silahkan baca tulisan saya terdahulu
Files dan Folder disembunyikan Virus ?. Atau jika ingin lebih mudah, gunakan saja program kecil (tanpa perlu install) yang pernah saya buat,
Hidden File Tool.
Beberapa Tips Tambahan
Semua perintah command prompt biasanya menyertakan banyak parameter yang bisa digunakan. Untuk mengetahui parameter apa saja yang disediakan, tambahkan spasi dan /? setelah perintah yang ingin diketahui. misalnya
ATTRIB /?,
PING /?. Setiap menambahkan parameter, sebelum tanda garis miring (/) jangan lupa beri spasi.
Jika kita ingin hasil perintah yang kita tuliskan bisa disimpan dalam text, disetiap akhir perintah bisa kita tambahkan tanda “>” dan di ikuti nama file. Misalnya perintah berikut:
IPCONFIG /all > D:\hasil_cmd_config.txt
Maka hasilnya tidak akan tampil di command prompt, tetapi tersimpan dalam file “hasil_in_config.txt ” yang ada di drive D:. Jika nama folder atau file mengandung spasi, maka harus kita beri tanda petik dua diawal dan akhirnya. Misalnya sebagai berikut :
IPCONFIG /all > "D:\hasil cmd config.txt"
Untuk membersihkan tampilan layar, gunakan perintah
CLS. Setelah selesai, untuk keluar selain klik tombol X dipojok, bisa juga kita ketikkan perintah
EXIT